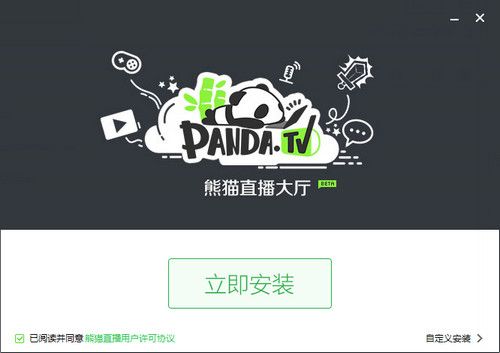本篇目录:
- 1、VEGAS输出怎样设置才可以无损?
- 2、用vegas8.0渲染出来的MP4格式文件质量很差
- 3、怎么预渲染电脑版vegas中特效多预览卡的视频部分
- 4、传到b站vegas渲染设置
- 5、怎么设置vegas轨道中的运动模糊
- 6、用Vegas做出的视频不清晰,怎么解决?
VEGAS输出怎样设置才可以无损?
1、首先是工程属性,宽高按照原视频素材设置,帧率也是,相机的帧率一般是25或2970,像素宽高比选1,完全分辨率算然质量选择最佳,去交错方法选择无。其他不变。
2、渲染设置 或者渲染成无损的AVI或MOV或MP4,另外您也可以使用VEGAS本身直接将片子刻录。
3、“如何保证渲染好后的视频再次导入VV保持原始质量”在渲染输出的时候,不要用高压格式,如:wmv。如果可以,用无损AVI的渲染方式保存视频质量。
4、另外,在高清标清下变换的时候,通过改变设置,可以在一定程度上提高画面清晰度。这样做:新建一个720*576 (宽屏)的工程,在项目属性中调整以下参数:场序-无场(逐行);去交错方式——单场插补。
5、用相对比较专业一些的视频剪辑软件来剪辑就可以了,剪辑视频时还需要设置好相关的一些参数,如视频的分辨率,这些都是很重要的问题的,设置与视频的参数一致,这样得到的视频画质才不会下降。
用vegas8.0渲染出来的MP4格式文件质量很差
1、除vegas pro 12外,低版本无法打开高版本的工程文件。重装系统之后,如果电脑内的编码器缺失,也有可能导vegas以前的工程打不开,因此,如果发现文件打不开可以下载一个编码器。
2、导入vegas素材感觉模糊一般是vegas降低预览质量造成的,不影响渲染结果。至于渲染输出后感觉不清晰那么可能与工程设置有关,也和你输出渲染的目标文件格式有关,新建工程时可以选择工程设置与素材一致,输出看需要选择。
3、(项目属性在文件菜单修改)最终渲染输出时建议选择mp4格式。分辨率和帧数自行根据需求调配,一般都是与项目属性相匹配。
4、如果只是清晰度的问题不需要无损~渲染的时候选好格式以后在格式右边有个“自定义…”点开之后在视频选项卡设置视频质量为最佳一般就可以满足要求了~更高要求的话也可以设置比特率。
怎么预渲染电脑版vegas中特效多预览卡的视频部分
1、第一步,如果小伙伴在视频素材中添加了很多特效,那么预览会非常卡。第二步,选中想要编辑的视频区域,接着点击顶部的工具选项,然后点击箭头所指的预渲染视频选项,就可以使用shift加m快捷键。
2、还有一种方法是用鼠标拖出需要预览的部分,按shift B快捷键,预渲染就可以了,这也是非常常用的一个功能。
3、在使用vv预览时间线上的素材时(加了很多特效),预览窗口会很卡,不流畅(视电脑性能而定)。
4、)打开视频编辑软件,导入素材,将素材放置于轨道中。2)点击视频特效窗口,选择需要的视频效果拖至素材上。3)松开鼠标,vegas会出现特效的设置窗口,用户将特效参数调至合适的数值即可。
5、再开一个vegas,把当前vegas轨道上的素材复制到新的vegas里渲染;用默认渲染模板,不要自定义参数渲染;转场特效字幕等使用了插件的,把插件部分去掉再渲染;渲染一半出错的,可以分成多段渲染;搭桥渲染。
传到b站vegas渲染设置
1、设置为0。egas上传b站的参数都设置为0,可以加速渲染速度而且增加稳定性,设置为0从字面上理解是不带缓冲(Buffer)直接渲染,也有可能是让Vegas自动分配内存大小。
2、第一步,如果小伙伴在视频素材中添加了很多特效,那么预览会非常卡。第二步,选中想要编辑的视频区域,接着点击顶部的工具选项,然后点击箭头所指的预渲染视频选项,就可以使用shift加m快捷键。
3、打开SONY VEGAS PRO 12,编辑好项目后,点击右上角的“文件”选项,点击“渲染”选项。弹出“渲染”窗口之后,在里面选取要保存的格式,编辑好想要的标题,点击渲染。随后弹出渲染进度框,等待视频输出完成。
4、的高清视频输出dvd,在vegas中渲染格式可以直接选择为标准dvd格式的mpg,在渲染选项里可以设置,至于是宽屏还是普屏也可在渲染设置中选择。
5、传b站的话我一般用MainConcept AVC/AAC mp4,720P,16比9,方形像素,至于码率我也不清楚b站现在多少是上限,用1500吧,保险一点。
怎么设置vegas轨道中的运动模糊
改变轨道透明度的方法是:拖动轨道头部的合成度“推子”,左右拖动,向右拖提高不透明度,向左拖降低不透明度。
在时间线上导入我们需要加马赛克的视频素材。在另外的视频层上复制粘贴这段素材,让其首尾一致。然后在上面的素材上添加“像素化”视频特效。调整参数。再次添加“区域切除”特效,继续调整参数。
方法:首先,我们要纠正一个误区,有些读者在定义素材运动路径的时候,总发现不论怎么调节素材的大小,其运动的路径只是在一定范围内移动,超出该范围就无法显示。这其实是我们设置的方法有误。
打开vegas,导入素材,在轨道的左侧位置点击轨道运动按钮。进入轨道运动界面后,在中间白色区域是鼠标编辑窗口,左下角就有个2D阴影的按钮。先用鼠标在白色区域进行拖拽将画面缩小。
(1)打开vegas pro 13,将素材导入到视频轨道上,复制素材轨道,形成两层轨道。(2)给上层素材轨道添加高斯模糊效果,数值在0.2~0.4。(3)修改上层轨道模式,改变为叠加,得到清晰风格。
用Vegas做出的视频不清晰,怎么解决?
1、首先打开电脑上的vegas软件,进入主页面后,选择添加一个绿色屏幕效果,去除画面中的绿色。如果画面发生虚化了,则将素材选中后,右键,在打开的菜单中,选择属性选项。
2、首先打开电脑上的vegas软件,将想要编辑的素材导入软件中,然后点击如图箭头所指的视频FX选项。 接下来,点击上方的Sony的文件夹,向下滑动。 找到下方的色度模糊的选项,将其拖拽到下方的素材上。
3、重装系统之后,如果电脑内的编码器缺失,也有可能导vegas以前的工程打不开,因此,如果发现文件打不开可以下载一个编码器。工程之前好好的,突然打不开,可以把素材文件夹改名,然后打开工程之后,加载离线素材。
4、新建一个720*576 (宽屏)的工程,在项目属性中调整以下参数:场序-无场(逐行);去交错方式——单场插补。(单场插补比两场混合要清晰)导入素材到时间线后,取消所有素材的宽高比锁定。
5、(项目属性在文件菜单修改)最终渲染输出时建议选择mp4格式。分辨率和帧数自行根据需求调配,一般都是与项目属性相匹配。
6、设置你视频的预览质量为100%就好了,预览不清晰不代表输出不清晰。
到此,以上就是小编对于vegas渲染什么选项又清晰又小的问题就介绍到这了,希望介绍的几点解答对大家有用,有任何问题和不懂的,欢迎各位老师在评论区讨论,给我留言。